call me baby!!(H)
Si buscas
hosting web,
dominios web,
correos empresariales o
crear páginas web gratis,
ingresa a
PaginaMX
Por otro lado, si buscas crear códigos qr online ingresa al Creador de Códigos QR más potente que existe


1.- Procedemos a insertar el disco en nuestra unidad, este sera reconocido y nos apareceran varias opciones a elegir, tomamos la de instalar y aparecera la siguiente pantalla:
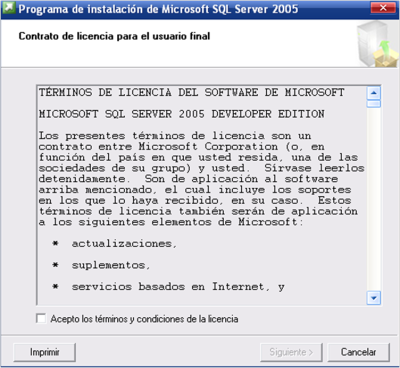
aqui se muestra la licencia y los terminos de instalacion procedemos a aceptar ya que solo asi se nos permite seguir con la instalacion del programa.
2.-En esta parte el programa verifica que ela pc contenga los requisitos necesarios para poder instalar el SQL Server.

3.- ya comprobado que el estado del sistema es correcto el programa procedera a verificar y crear una configuracion para la instalacion del programa.
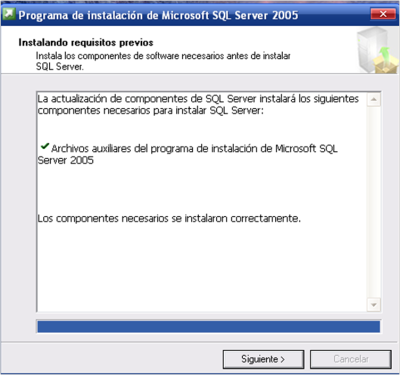
4.-Aqui se configura de manera completa el programa.
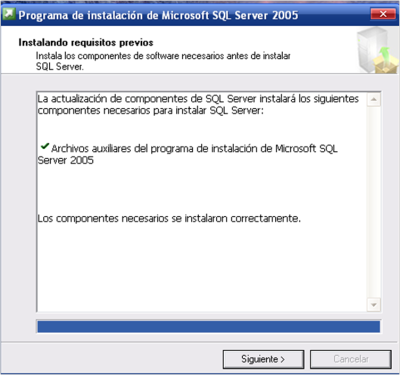
5.- despues el programa crea un listado en el cual nos muestra el estado de los componentes y los errores o advertencias antes de preoceder a la istalacion y se puede checar el mensaje que este nos muestra.
 />
/>6.-Aqui se comprueba el estado de la instalacion y el profgreso de la misma.

7.-En esta parte se nos pide elegir un nombre del dueño del software y si tiene una compañia, por default el programa elige uno por ti es tu desicion si usarlo o miodificarlo a tu gusto.
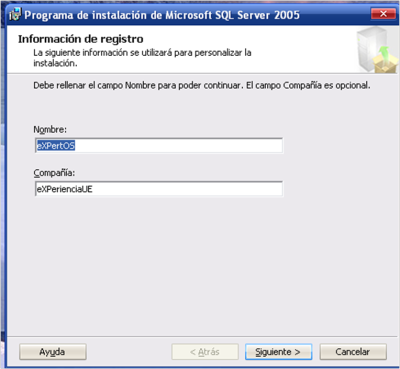
8.-Aqui seleccionamos los componentes de SQL a instalar.

9.-Aqui se selecciona la instancia, ya viene una predeterminada, igual puedes elegir una si ya la tienes.
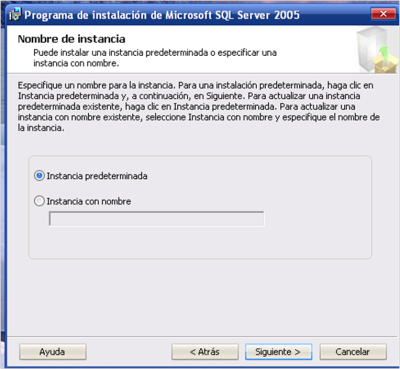
10.-Aqui el programa detecta los componentes instalados anteriormente, y permite seleccionar los faltantes en caso de ser necesario.

11.-Aqui se crean las cuentas de la base de dato, se puede seleccionar de manera local, si la conexion es en red o en todo caso crear una cuenta dominio.

12.-Aqui entra la parte de seguridad, se nos da dos maneras de poder acceder al programa de SQL Server 2005, una puede ser por autentificacion de windows, es decir utilizando la contraseña de usuario para acceder al programa un modo mixto, utilizando la anterior y una creada especialmente para el programa.

13.-Aqui se elige el idioma y configuraciones del modo de insercion, se recomienda dejarlos como el programa los trae por default, y modificarlos solo en caso de ser necesario.
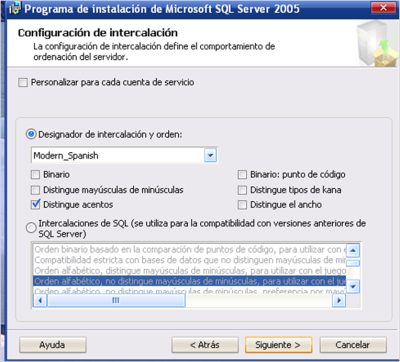
14.-Ya despues de todos estos pasos se procede a instalar (por fin) todos los componentes del programa.
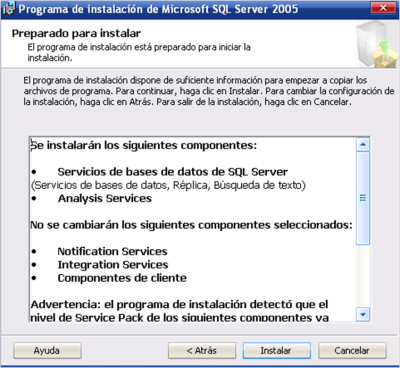
15.-Aqui se muestran los componentes que estan siendo instalados y su estado.
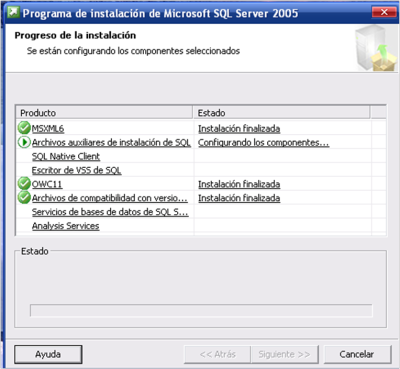
16.-Aqui ya instalados.
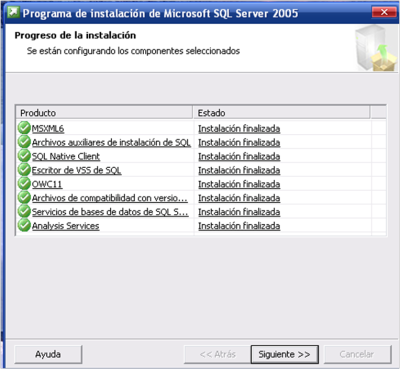
17.-Aqui esta un resumen de la instalacion una vez terminada
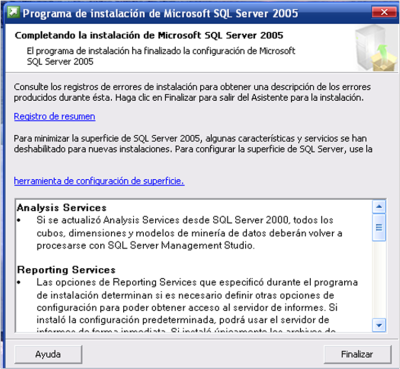
Ya con esto queda instalado el Microsof SQL Server 2005, ya solo al acceder nos pedira la autentificacion dependiendo de como se haya configurado anteriormente.
Tu Sitio Web Gratis
© 2025 Hikaru xD![]()
![]()
![]()
![]()
![]()
Agregar un comentario